如何用Line Camera拼接圖片及加文字
大家好!今天要和大家分享
如何用手機App「Line Camera」 做照片拼貼以及加上文字喔!

還沒有下載這個App的各位,趕快去下載吧!
今天要分享的拼接圖片與添加文字的形式,分成兩種
一種是文字放在圖片上的

一種是獨立一個色塊專門放文字

我們要如何分別做出這種效果呢?
現在就讓我們來了解吧!
第一步:
首先進入到Line Camera裡面,選擇「拼貼」
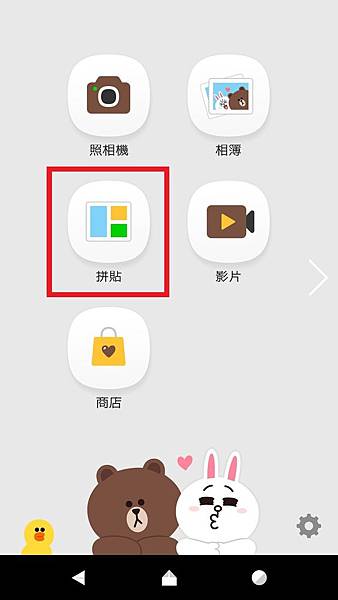
進入「拼貼」後會跳出這個畫面,
上面分成兩個方塊,下面有個「2」
表示可以拼接兩張照片
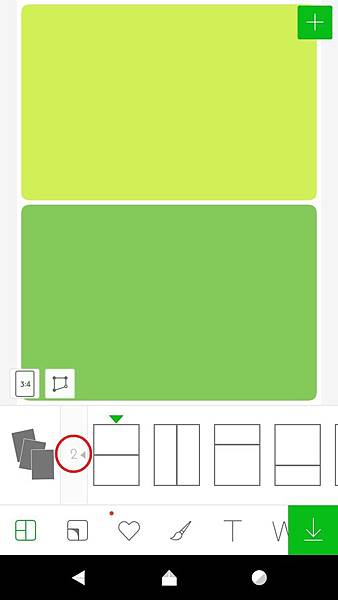
點一下「2」後,會跑出「3」
後面的圖形代表,可以拼接3張圖片的各種樣式

再點一下「3」,後面會接著「4」
想要拼接更多張照片的話,道理一樣喔!
假設不小心點過頭了,想要「3」但不小心點到「4」
這時候,再點一下「3」,就會再跑出「3」的各種樣式囉!
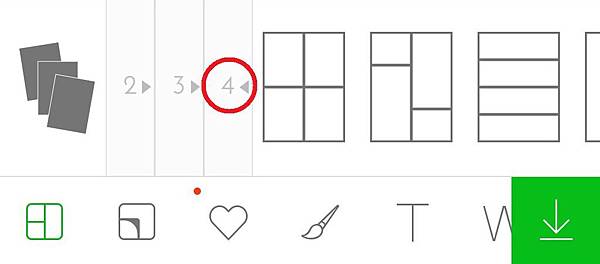
第二步:
因為這次我們有4張圖片,所以我們點到「4」
接著,我們要在後面選一個樣式
譬如,我的照片都比較長,所以我選擇第一個
要記得點一下你要的樣式,上面的方塊才會變成4個喔!
如果你的照片比較寬,你就可以選第三個喔!
樣式上面有綠色的箭頭,表示正在用這個樣式喔!

第三步:
選完樣式之後,就要把你的照片加進來囉!
隨便點一個方塊之後,會跑出一個小的選單
你可以從「相簿」裡選擇已經有的照片
或是選「照相機」,現在馬上拍一張新的照片
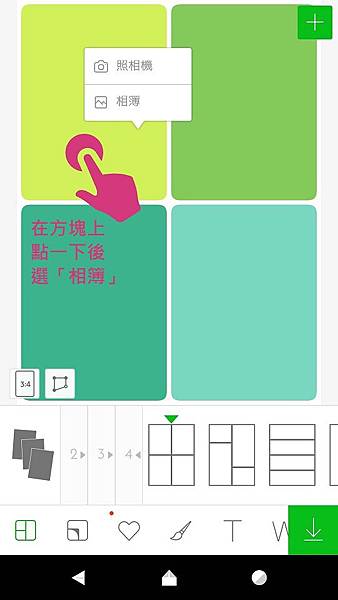
因為這次我們已經有照片了,所以我們選「相簿」
點選「相簿」,會進來這個畫面
是讓你選擇要放入的相片喔
假設我不清楚相片放在哪個相簿,那就可以點「所有照片」這個相簿
如果你清楚你的照片放在哪個相簿裡,就點那個相簿喔!

點進相簿之後,就看到要拼接的圖片了!
假設看小圖時,不清楚這張圖片是不是你要的話,
點左上角的圖示,可以查看放大的照片

確認完放大的圖片後,可以按右上角的勾選擇這張
也可以按左上角的圖示,回到相簿
回到相簿後可一次選擇多張

回到相簿後,點照片的中間,就可以選擇照片
選好4張照片之後,按右下角的「套用」

點了「套用」之後,會回到拼圖的這個畫面
可以看到Line Camera會自動幫你把照片套入

第四步:
每張照片你可以隨心所欲地調整大小、角度
和放大縮小螢幕的方式一樣,用兩根手指操作即可
調整角度也一樣,隨手指操作旋轉

假設你覺得照片太歪斜了
你可以點一下那張照片後,選擇「原本位置」
照片會回到原本預設的狀態

PS. 假設你想要換一張照片,一樣點一下那張照片後,
選擇相簿或是照相機就可以囉!
假設照片放進來後,想要改變照片放置的樣式
一樣從下面的各種版型中,選一個想要的就可以了!

第五步:
接下來,我們來調整拼圖的一些細節囉!
點最下面一列圈起來的圖示![]()

點了![]() 之後,下面會跑出三列調整列
之後,下面會跑出三列調整列
第一列,調整圖片與圖片之間的間距
調整的拉桿越往右間距就越大,往左則變小

第二列,調整圖片四周的外框
一樣是拉桿越往右外框的寬度就越寬,往左則越窄

第三列,調整圖片的圓角大小
有紅線標註的地方,就是圓角
圓角越大,代表圖片的邊角越圓;圓角越小,則邊角較銳利
拉桿越往右,圓角越大;越往左,圓角越小

第六步:
重頭戲來囉!我們要來添加文字了!

首先,點最下面一列的![]()
之後會跑出這列文字編輯工具,請再點「文字」

點了之後會跳到這個畫面
在上面的空白處點一下,你就可以開始輸入文字了
下面有 T- 和 T+ 的符號,可以調整文字大小
想要改變文字大小的話,要在打字前按喔!

如果想加上日期的話,可以按一下「T-」旁邊的「日期」
下面會有需多日期的格式讓你選擇
假設選了「2017 8 23」的格式,就點一下那格
選完之後,請按「下一步」

點了之後,Line Camera可以讓你調整日期
上下滑動就可以調整年、月、日喔!
調整完後,請按「完成」
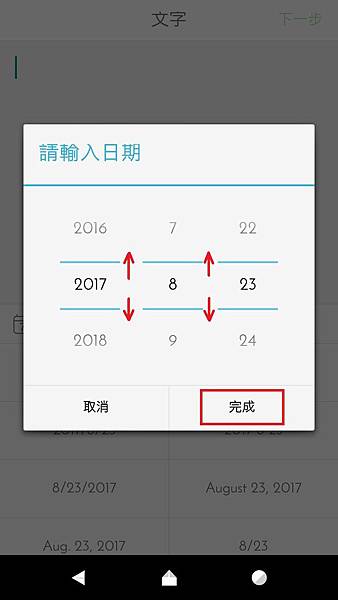
不論是輸入日期或是文字
按了「下一步」/「完成」之後
都會跳到這裡來讓你選字型
在「Aa」選項下的字型,都是你已經有的、不必下載的

假設你覺得「Aa」裡沒有你要的字型
你可以點選「Aa+」,在這裡就是需要額外下載的字型
例如,想要用第三個的字型,就點一下第三列

點了之後,畫面就會跳到這裡
下面會看到「字型範例」
「字型範例」可以看到這個字型套用在不同語言上的效果

可以看到,這個字型是只適用在英文字的
因為其他語言的文字並沒有特殊的變化
但現在要套用字型的文字是數字
數字沒有語言的限制,所以是沒有問題的喔!
不過如果用這個字型打中文的時候,是不會有變化的
確認要下載後,請按「免費下載」
等待下載,下載完畢後,請按確定
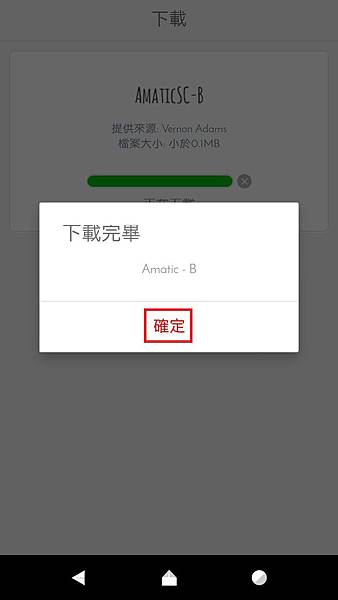
按下確定後,會跳回這個頁面來
就可以看到「Aa+」的「已下載」裡面出現這個字型
確定使用這個字型後,就點一下畫面上框起來的地方

畫面就會自動跳到這裡,文字也自動放在畫面的中間

第七步:
現在我們來調整文字的細節
按住文字框右下角的圖示後
順著不同方向的箭頭移動,可以放大或縮小

如果只調整文字寬度(直方向),可以按拉下方的箭頭調整

如果只調整文字的長度(橫方向),可以按拉右邊的箭頭調整
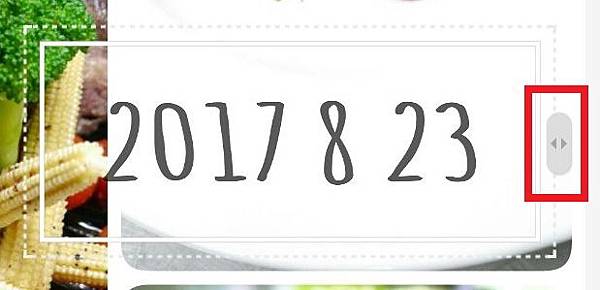
下面的調整欄裡,有許多顏色可以選
這是調整文字的顏色
調整欄裡有兩列調整列,第二列是調整文字的透明度
拉桿越往右越透明,往左則濃

第一列的調整列則是調整文字的粗細
越往右越粗,越往左越細

剛剛都是「文字」的調整欄
現在我們來介紹「輪廓」的調整欄
文字有輪廓,就是讓文字外面再包一圈顏色的意思
可以凸顯文字,或是讓文字更明顯
點一下「輪廓」後,會跑出許多中空的色塊和兩列調整列
下面的顏色是調整文字輪廓線的顏色
第二列的調整列,則是調整輪廓外框的透明度
一樣往右輪廓越透明,往左輪廓越深
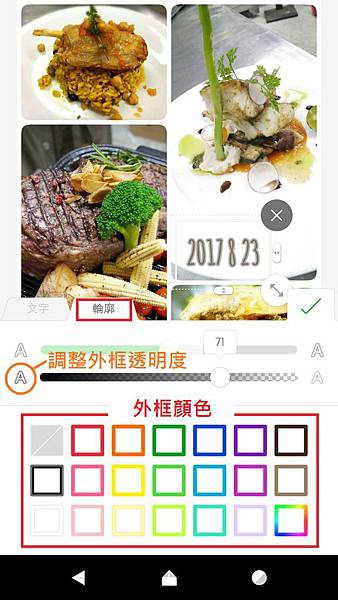
第一列的調整列,調整輪廓線的粗細
可以看到圖中「2017 8 23」外圍一圈灰色的輪廓變粗了
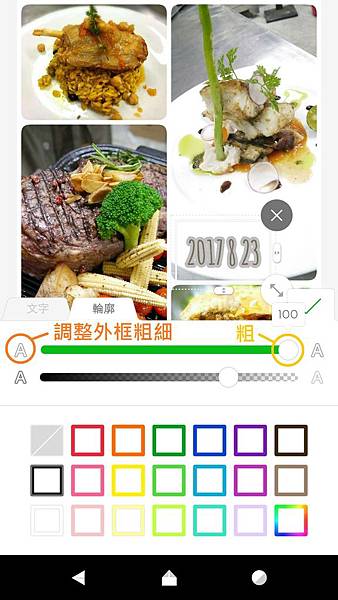
調整好你想要的樣子後
按調整欄右上角的勾勾
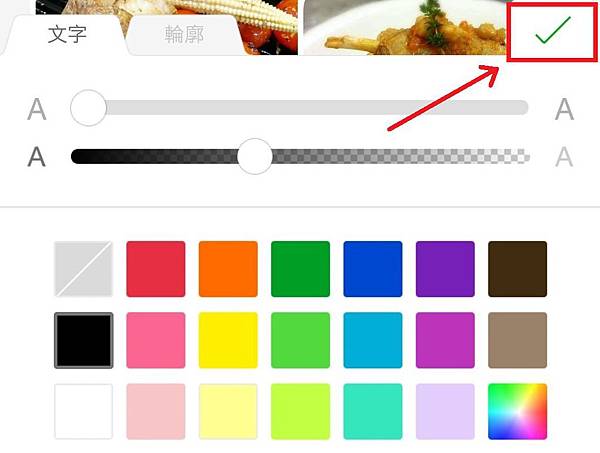
如果想再新增別的文字
再點一次「T 文字」就可以了

都編輯完圖片、確定了以後
按右下角的「下載」
按「下載」Line Camera才會保存這張編輯後的圖片喔!

第八步:
按完之後,會跳到這個頁面
你可以點下排的圖示,分享給家人朋友
或是先不分享,先按「完成」保存
按「完成」以後,就不能再編輯囉!

第九步:
那剛編輯保存好的片放在哪裡呢?
我們可以回到Line Camera的首頁喔
點「相簿」進去
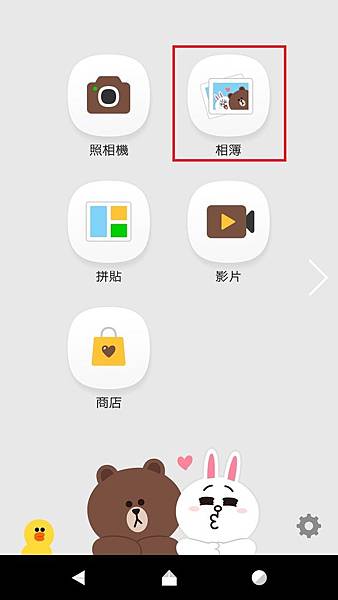
相簿裡多了一個資料夾「Line Camera」
點一下進去

資料夾裡面有我們剛剛保存好的圖片喔!

現在我們來分享,如何獨立一個色塊專門放文字
第十步:
現在假設我們回到一開始
選擇拼接樣式的那個部分
原本我們是拼接四張圖片,所以選擇「4」
現在我們要多一塊來放文字
所以現在要選擇「5」的樣式喔!
例如,選擇了這個樣式
PS. 沒有放圖片的那塊顏色是無法更改的喔!

第十一步:
假設中間的地方要放文字
我們可以移動照片放置的地方
長按你要移動的圖片後
把圖片拖移到你要放的位置
原本圖片放的地方會出現灰色虛線
移動過去要放的地方會出現綠色虛線

不只色塊和圖片可以調換
圖片和圖片間也可以互換位置
移動圖片的方法都是一樣的喔!

第十二步:
假設你不喜歡色塊的顏色
但無法直接在Line Camera裡更改顏色
只能用放圖片的方式更改顏色
這樣就可以放不同顏色的底圖囉!

第十三步:
假設這顏色覺得還不錯
你就可以直接放上文字了!
文字的部分如果還不熟悉
麻煩請看第七步喔!
完成以後,一樣按「下載」-->用App分享或是按「完成」

到「Line Camera」的相簿裡
就可以看到剛剛做好的圖片囉!

這兩種不同的文字放置方式,你喜歡哪一種呢?


以上,就是跟大家分享,如何用Line Camera拼接與加上文字喔!
有任何問題的話,歡迎用下面的聯絡方式告訴我們!
更多學習訊息歡迎加入婦女會樂學!
LINE 官方帳號 ID: @02-87884993 (前面一定要有@ 中間是一橫)
FB:
雲教室粉專 https://www.facebook.com/cloudclassroom0287884993/
英日語研習營粉專 https://www.facebook.com/grandlearn/
雲教室官網:https://www.0287884993.com.tw
實體教室官網:http://www.0287884993.com



 留言列表
留言列表

