活用App Google相簿--如何做出「旅程故事」
完成基本的相簿雛形後,
我們要添加路線地圖和詳細地點
讓你的旅程故事變得更細緻、更立體
快跟我們一起繼續完善這本相簿吧!
第一步:
我們要繼續添加地點和路線圖
但我們已經按了完成,該怎麼編輯相簿呢?
首先,我們先點右上角圈起來的圖示![]()

跑出選單後,選擇「編輯相簿」
就可以繼續編輯這本相簿囉!

第二步:
首先我們先來在相簿裡,增加旅行的景點
點選畫面右上角圈起來的圖示
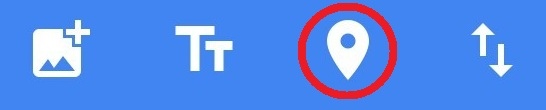
下面會跑出選單,請先選第一個「位置資訊」
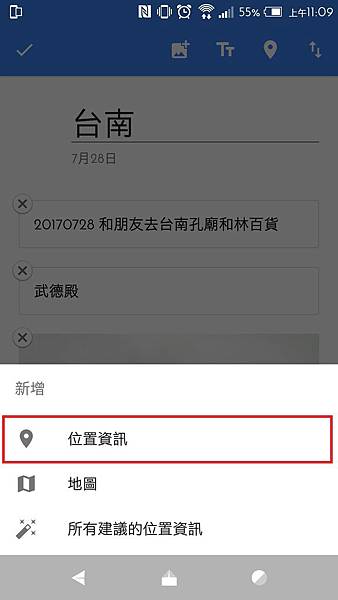
第三步:
會跑出這個畫面,讓你打上旅行景點
可以打上景點的名稱或是地址,都可以喔!

譬如,打上景點名「武德殿」好了
下面就會自動跑出相關的詳細地點
這時候,點選你去的那個就可以了!
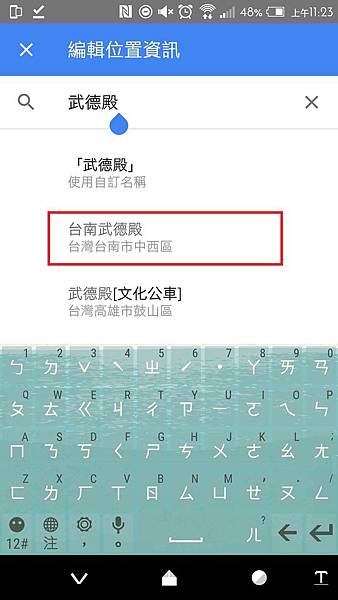
第四步:
點選完地點後,會自動跳回相簿來
你會發現剛剛新增的地點,已經在裡面了
因為是最新新增的,所以會出現在相簿最上方
那如果我們想要放在照片的上面,該怎麼辦呢?
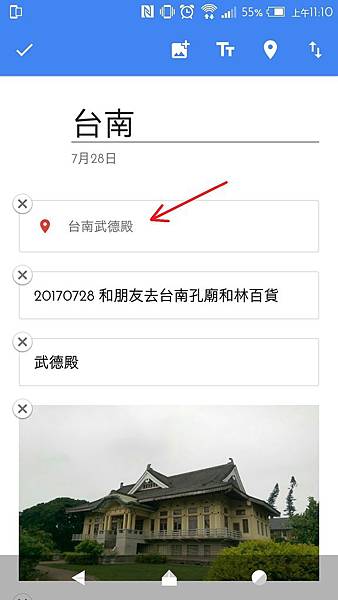
和移動照片、文字的方式都一模一樣喔!
點一下地點的框框,出現藍色框後,再長按拖移
跑出的藍色槓就是等下地點要放的位置
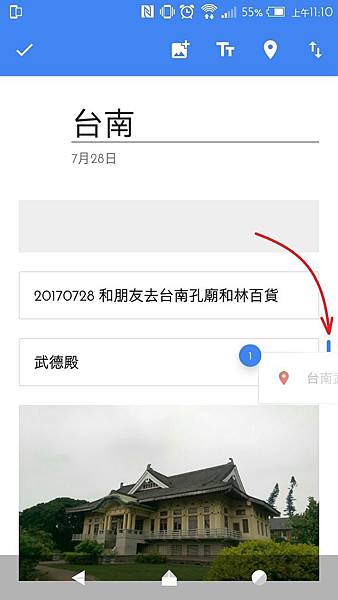
可以看到,地點跑到照片的上面了
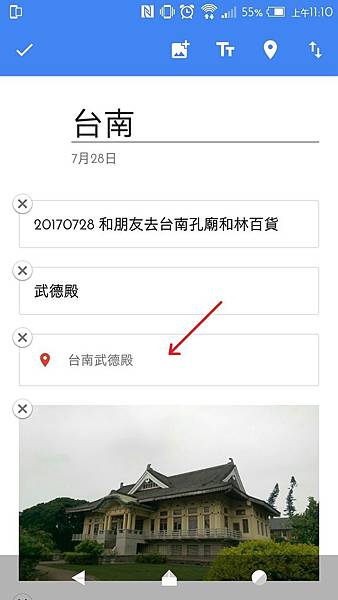
第五步:
那我們現在要來添加路線地圖囉!
首先,和添加地點一樣,選右上角的這個圖示
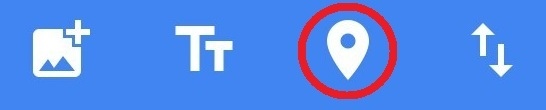
一樣跑出下面的選單,
不過這次要選第二個選項「地圖」
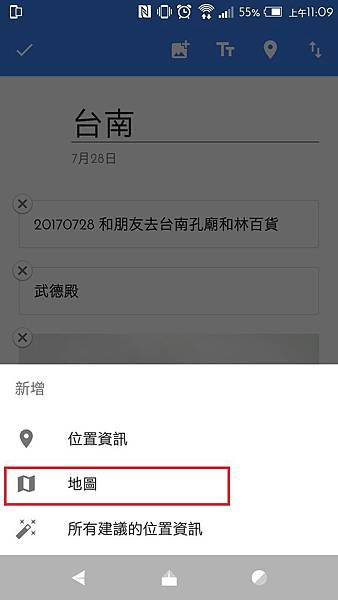
第六步:
點地圖後,會跑出這個畫面
有起點和目的地讓你輸入
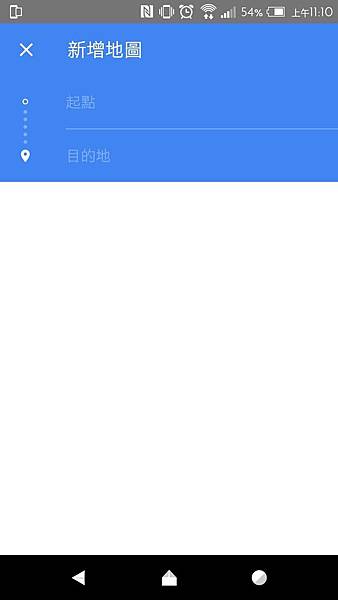
你就先輸入起點,和剛剛輸入地點的方式一樣
打上地名後,下面有詳細的地點讓你選
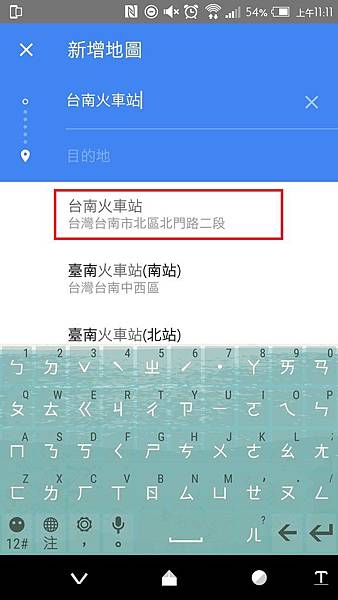
再來就輸入目的地,一樣要記得點選下面的選項喔
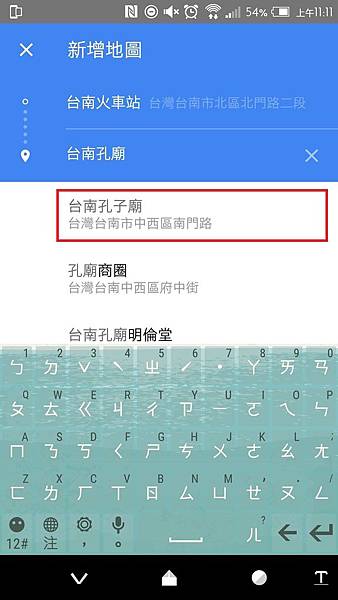
起點和目的地都輸入完後,按右上角的勾勾完成
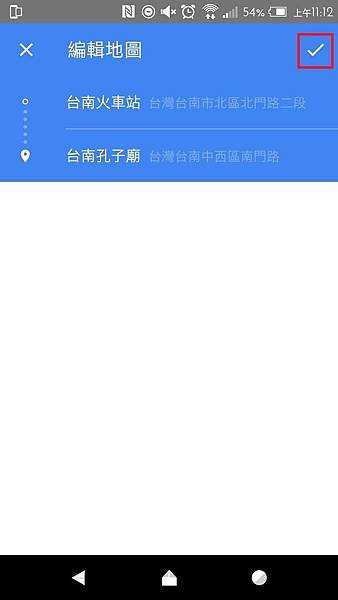
第七步:
按完成後,你會跳回相簿
Google會自動幫你把剛剛輸入的起點和目的地
變成路線地圖放入相簿裡喔!
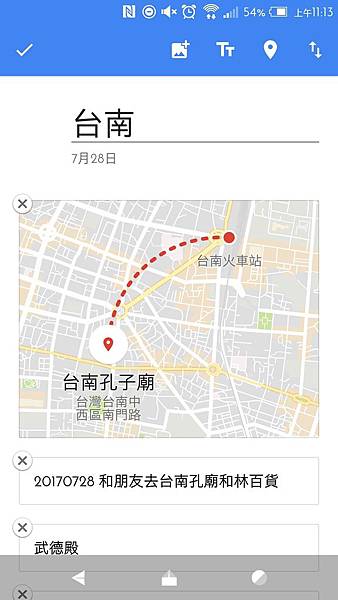
假設你想要改變地圖放的位置,
就和前面所有元素,移動的方式一樣喔!
點一下 -> 長按 -> 拖移 -> 放到藍槓出現的位置
第八步:
假設你想要增加新的照片在相簿裡
就點選畫面右上角圈起來的圖示 ![]()

和前面選照片的方式一樣
點一下照片左上角的圈圈,勾選照片
選完之後,按右上角的「完成」就可以了
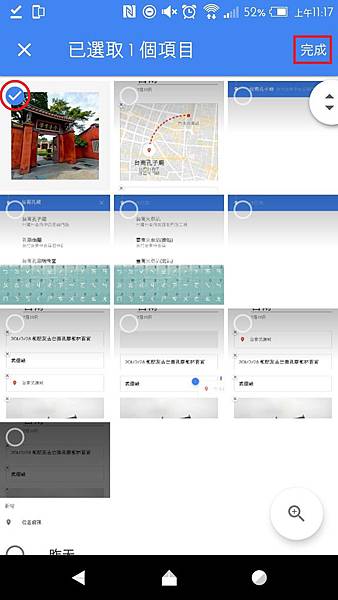
第九步:
按完成之後會跳回相簿
這時候會發現,新增的照片會出現在最底下
相簿也跳出編輯的模式
所以首先,先回到編輯的模式
點右上角的圖示

選擇「編輯相簿」

第十步:
回到編輯模式後
一樣的方法拖移照片,改變照片放的位置
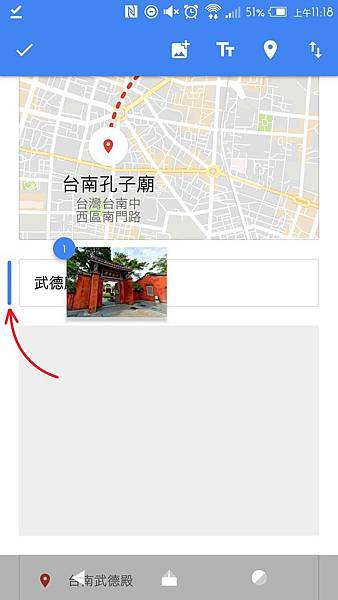
都編輯完成後,按左上角的勾勾,完成編輯這個相簿

完成後,就可以在「相簿」的這邊
看到做好的相簿囉!
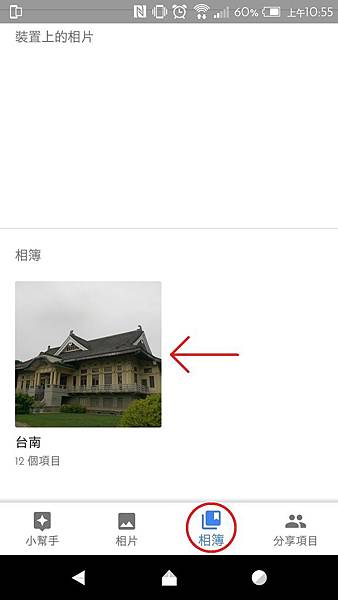
完成後的旅程相簿大致上匯市長條狀
可以用手機一直滑下去,不必一直翻頁喔

活用App Google相簿--如何做出「旅程故事」(1)基本相簿成形
活用App Google相簿--如何做出「旅程故事」(3)和朋友共享編輯
更多學習訊息歡迎加入婦女會樂學!
LINE 官方帳號 ID: @02-87884993 (前面一定要有@ 中間是一橫)
FB:
雲教室粉專 https://www.facebook.com/cloudclassroom0287884993/
英日語研習營粉專 https://www.facebook.com/grandlearn/



 留言列表
留言列表

