隨手做分類,EXCEL輕鬆告訴我們錢用到哪裡?
淺談EXCEL函數應用
還是習慣用紙筆作帳嗎?不習慣電子化的帳本?
以紙本方式記帳有諸多不便
例如統計一個月花了多少錢,總是需要自己計算,還時常計算錯誤。
但是電子化記帳不僅有電腦可以輕鬆幫你算帳
還能做分類讓帳面看起來更簡單明瞭!
所以今天我們的主題就是用EXCEL教你簡單輕鬆地記帳喔!
這次我們會分成兩個部分
一個是詳細的每日記帳,一個是日曆式的記帳
兩種一起搭配使用會比較清楚明瞭喔!
第一部分--每日記帳
每日記帳包含每天細項花費的金額與支出的類型,例如食衣住行等等。
也可以在後面加個備註,讓你更清楚開銷的目的。
這是完成後的範例的樣子
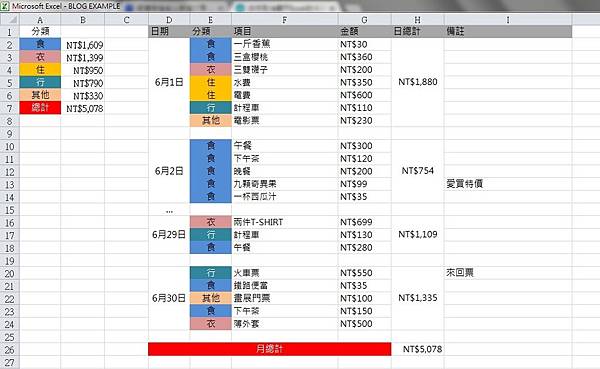
首先,我們先把分類打在最左側
讓自己清楚開銷大略可以分成幾類
分類的項目都可以依照自己的需求調整。
記得每個項目都要分成不同的顏色,這樣會比較好辨別。
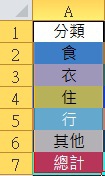
帳目的細項就可以在第一列分別打上日期、分類、項目、金額、備註等等。
![]()
分類的欄目裡,就可以直接把左側的分類格子複製貼上
依照你的花費的項目是哪個分類就複製哪格喔!
金額那列要如何顯示出「NT$」的符號?
點選「F」把整列選起來後,點一下「通用格式」旁下拉箭頭的位置。
點開後點選「其他數值格式」。
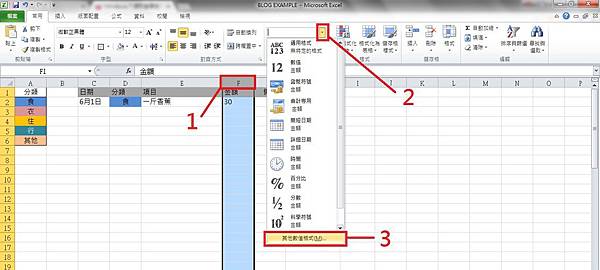
之後會跳出一個視窗
點左側的「貨幣」--> 「符號」的下拉箭頭 --> 選擇「NT$」-->確定

數字前面成功多加了「NT$」,後面也多出了兩個小數。
如果不想要有小數點
這時候一樣點選F選整列後,點這個圖示![]()
點2次就可以把兩位小數消掉。

當你第一天的帳目細項都輸入完後
可以把同一天的格子選起來合併成一格
例如:
*C2這格到C8這格都是6/1的項目
點選C2的格子-->按住SHIFT -->再點C8的格子-->點選跨欄置中的圖示
C2~C8範圍的格子就會合併成一個大格子。
原先的6月1日也會置中顯示在大格子的中央。
*註:EXCEL利用英文字母與數字,以行(英文字母)+列(數字)的方式命名每一個格子。
例如第二行第三列的格子即是B3。

記完第一天的帳後,就可以開始輸入第二天的帳目
為了區隔開第一天以及第二天,讓項目不會混雜在一起
可以在第一天的最後一列與第二天的第一列中間,插入一整列空白的儲存格。
先點第二天第一列最左邊的數字選起整列-->按右鍵-->「插入」
這樣就會在上方插入一列儲存格囉!
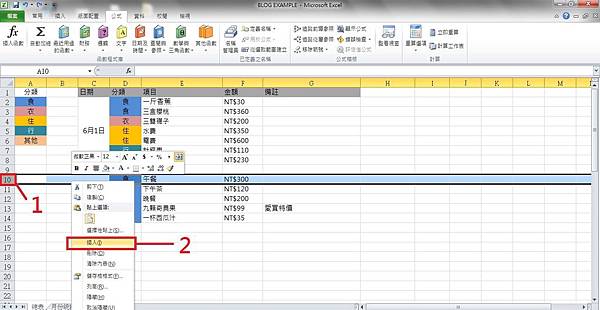
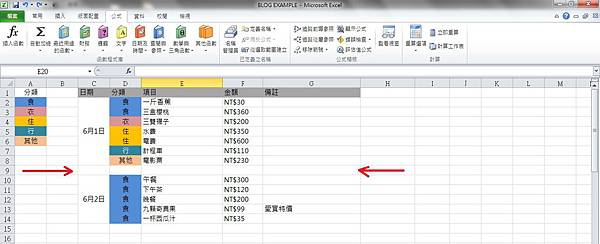
假如你想要看看一天總共花了多少錢,可以在備註的左邊再插入一整行的儲存格。
點備註上方的英文字母選起整行-->按右鍵-->「插入」
備註欄的左側就會插入一整行空白的儲存格。
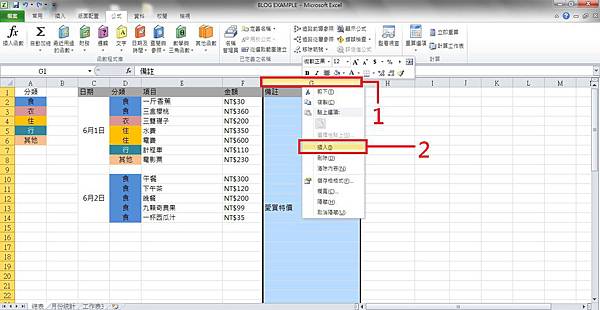
加入文字「日總計」,在儲存格的地方點兩下,就可以輸入與更改文字。
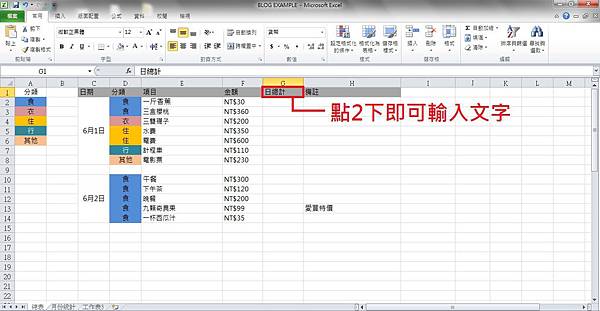
把屬於6月1日的空白儲存格選起來-->「跨欄置中」-->合併成一個大格子
大格子可以填入6/1的總計金額。
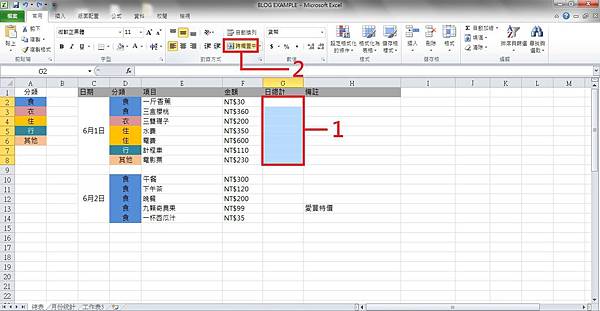
合併完後,就要來運用EXCEL超簡單輕鬆地計算功能了!
首先,點選6月1日總計的格子,點上方列的「公式」-->左邊數來第2個圖示「Σ」
*跑出下拉選單的話,一樣點「加總」也可以。

點完「Σ」後會跑出公式 =SUM(),在()裡是表示要加總的範圍
我們要加總的是6月1日的金額,所以把6月1日所花費的金額都選起來
從例子上來看就是從F2到F8的格子
選格子的方法如同前面教過的
先左鍵點選F2-->按住SHIFT-->點選F8,選完就可以放開SHIFT鍵。
此時你就會看到公式變成=SUM(F2:F8),F2:F8的意思就是F2~F8的意思。
如果不想用選的方式,也可以直接打字喔!
選完範圍後,按一下ENTER鍵,就會自動幫你計算出金額囉!
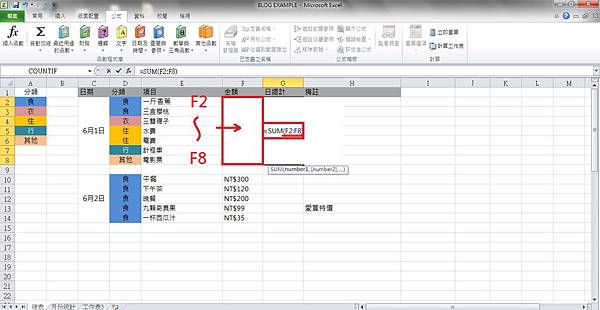
每天都用上述的方式記帳
假若這一個月過去了,你想看看這個月總共花了多少錢
在新的一列打上月總計,用不同的填滿顏色標示清楚
要填入金額的那格一樣用上述的方式計算出整個月的金額。
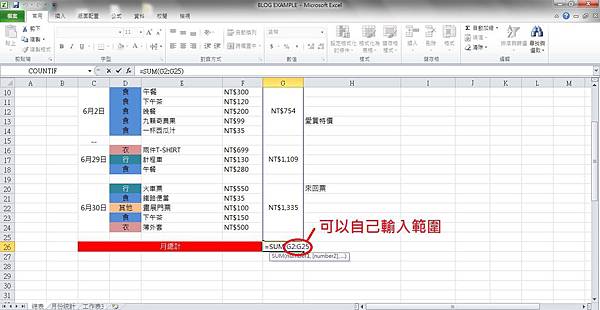
如果你想知道自己這個月在哪個方面花了比較多錢,可以在各個分類旁邊統計金額。
例如先統計「食」的花費,點選「食」旁邊空白的儲存格-->上方列「公式」-->「Σ」
這時,選範圍的方式就和前面不一樣囉!
因為屬於「食」的金額格子是不連續的,所以要用不同的方式選取!
直接從範例來看,連續的格子(如G2:G3)用之前的方式就可以
但是下一個格子是分開的話
要在G2:G3的後面先打上一個英文的逗號「,」再點選下一個格子。
假設要接著選好幾個連續的格子
一樣先打上逗號-->點選第一個格子-->SHIFT鍵-->點選最後一個格子
最後範圍都選好後,公式就會長這樣:=SUM(G2:G3,G10:14,G18,G21,G23)
表格也會有框框標示出你選的格子。
確認過選擇的格子都正確後,按下ENTER就統計好了。
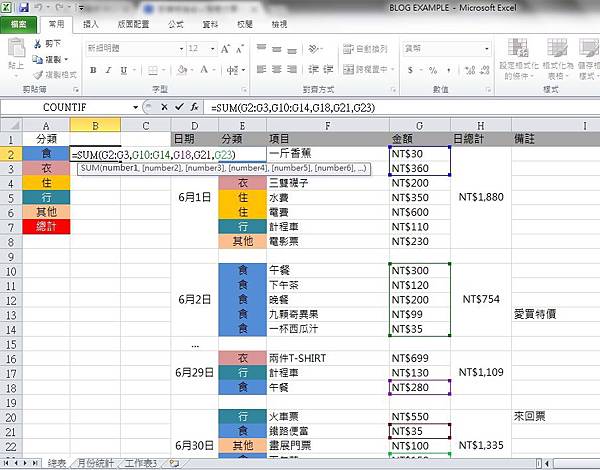
每個分類都重複上述動作統計好金額後,
要記得各分類的金額要再加總一次
確認是否和月總計的金額相同
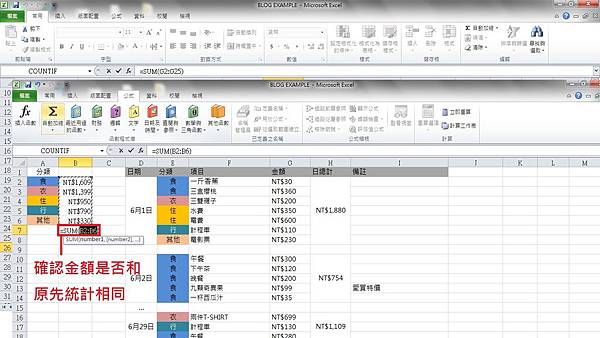
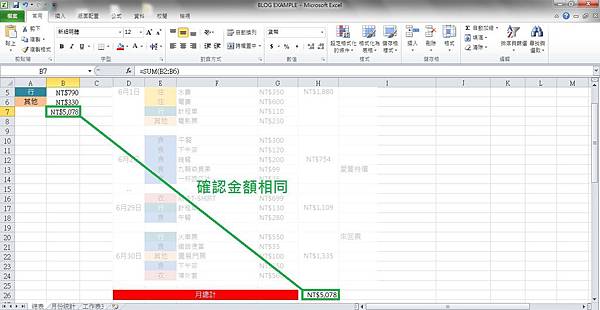
確認金額無誤後
可以在金額總計前面加個標示
讓你以後再看的時候
也很清楚這個金額的意義
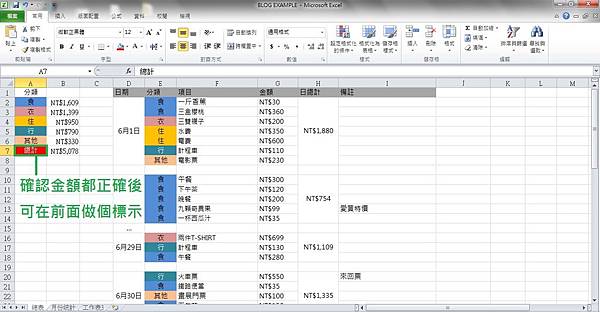
為了區隔開分類項目的金額和每日的帳目
可以在兩個表格中間插入一行空白儲存格
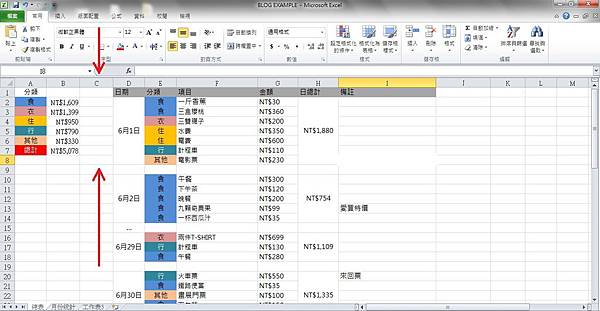
以上,我們就完成了每日記帳的部分囉!
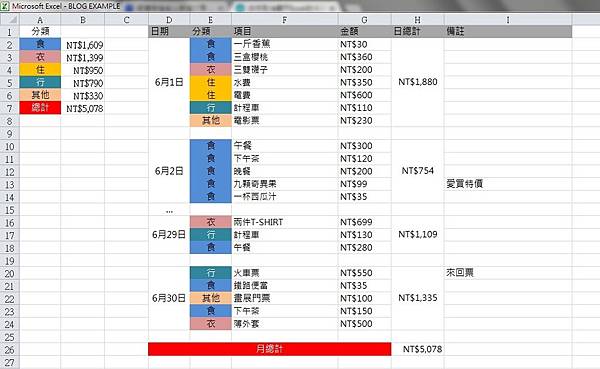
接下來,我們要進入第二個部分,可以統覽整個月的花銷
讓我們可以快速瞭解每天開銷的金額
第二部分--日曆式記帳
日曆式記帳的範例完成後會大概會是這樣子
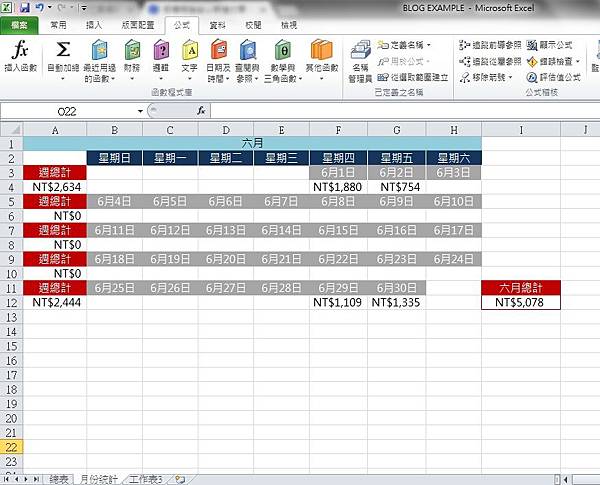
首先,我們先完成大概的樣子
第一列標示月份,第二列標示星期
最左邊留一行做一週的金額總計
那要如何輸入日期呢?
不用自己打6月1日,直接打6/1,EXCEL就會幫自動幫你變成6月1日囉!
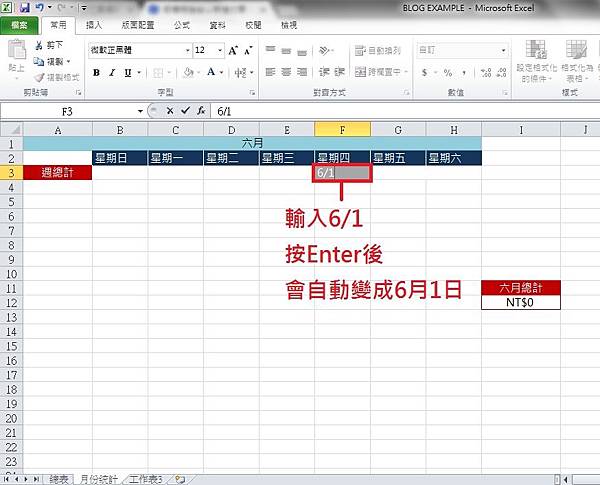
如何做出連續的日期,不用自己一個個慢慢打?
先點選你已經打好的第一天,滑鼠移到右下角
此時會出現黑色的十字鼠標,按住左鍵往右拖拉
滑鼠拖拉至你要的位置就可以了
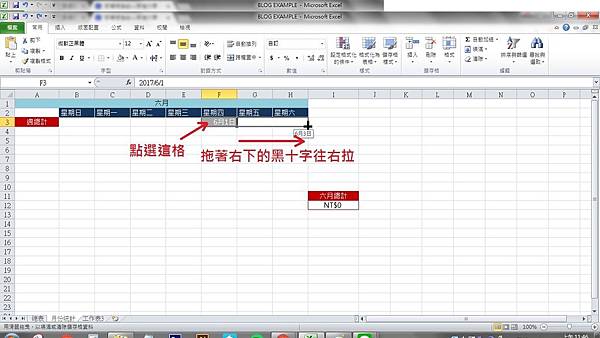
新複製的日期可能都是6月1日
此時不用擔心,滑鼠移到這個圖示上,點開右邊的下拉箭頭 
選擇第二個選項「以數列方式填滿」
日期就會自己遞增囉!
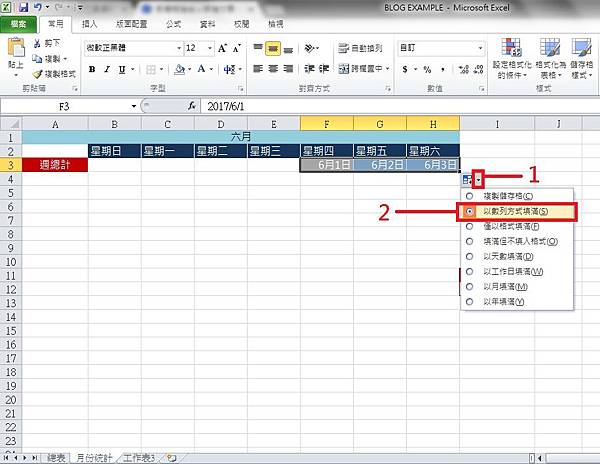
再打下一周之前,先空出一列為了之後可以填上金額
在新的一周的第一天填上6/4
之後就用一樣的方式做出一整周的日期就可以了
以此類推,下一週也是先打上6/11再做出一周的日期。
為了區別日期和金額的地方
可以先把6/1的格子填上灰色、文字變成白色
複製日期的時候,格式就會跟著一起複製。不必一格格改格式喔!
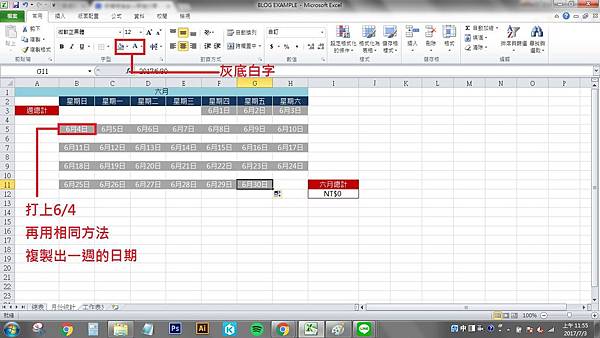
日曆做好之後,把要填入金額那一列選起來
用前面教過的方式,把儲存格格式改成台幣
讓我們打上數字後,可以直接在前面顯示「NT$」

改成台幣的格式後
就可以從前面做好的每日記帳那裡
知道每天消費的總金額
但剛打上金額時,你可會能疑惑
為什麼這麼會出現多#號?
這是因為格子不夠大,不能顯示所有金額,所以才會出現 #####
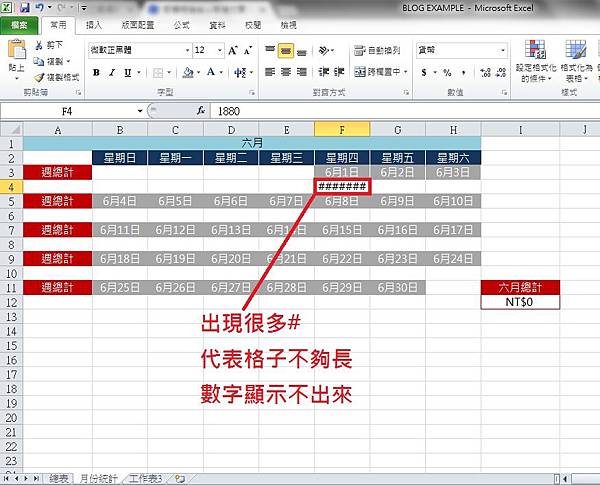
這時候先把顯示不出數字的那一整行選起來
滑鼠移到那行的右側
出現有左右箭頭的鼠標後
按住往右拖拉,就可以把格子變大
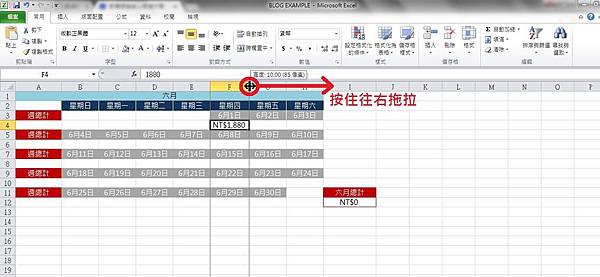
打好一周的金額後,就可以在左邊的週總計下面那格
增加加總的公式,計算這一週總共支出多少
一樣用前面教過的方式
加入公式後,選擇要加總的範圍就可以了
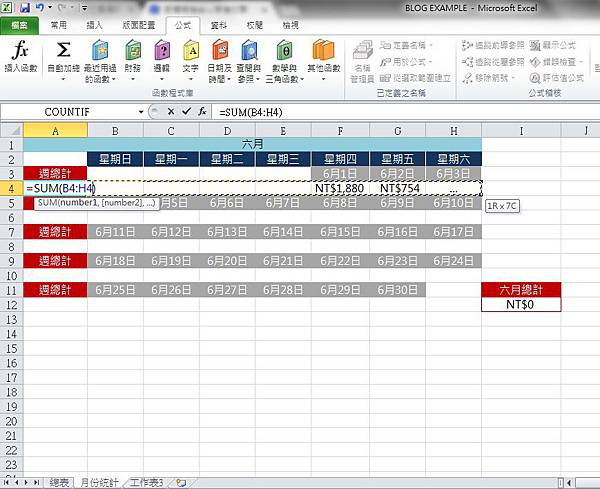
每一週的週總計都用相同的方式就可以囉!
在日期下面填入一天的總金額
左側的週總計因為有了公式,就會自動幫你計算、更改
非常方便!
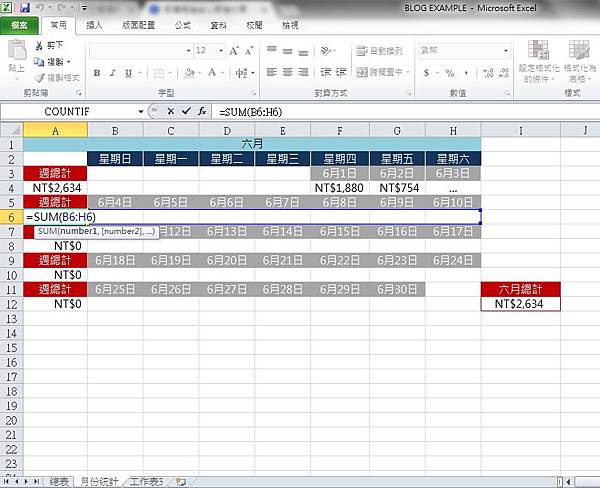
最後,週總計的公式都加完後
就要做一個月的總計
雖然前面每日記帳最後有做月總計
但這邊也做標示月總計的話會更清楚明瞭喔!
首先我們先在日曆的旁邊做一個「六月總計」的標示
再用前面選不連續範圍的方法,選每週總計的金額格子
範圍如圖:
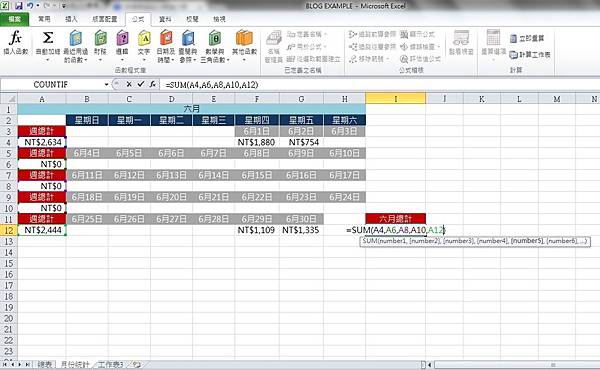
按下ENTER鍵,我們就完成囉!
記得作帳時邊做邊存檔案喔!
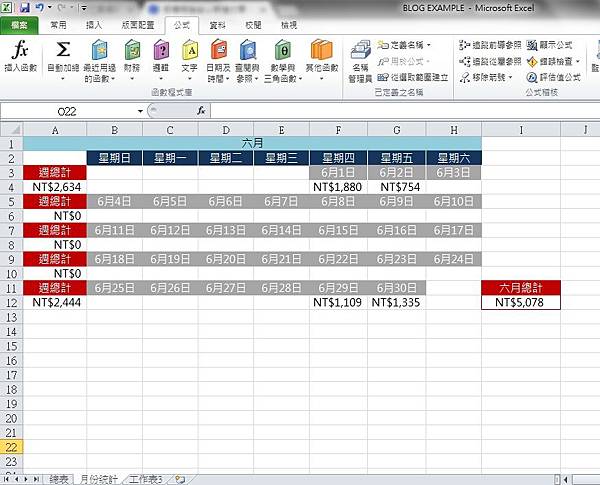
以上,還有任何問題的話,非常歡迎和我們聯絡喔!
更多學習訊息歡迎加入婦女會樂學!
LINE 官方帳號 ID: @02-87884993 (前面一定要有@ 中間是一橫)
FB:
雲教室粉專 https://www.facebook.com/cloudclassroom0287884993/
英日語研習營粉專 https://www.facebook.com/grandlearn/



 留言列表
留言列表

